Lately I’m trying to learn how to use the powerful Photoshop, so powerful that I have tried many times to learn and failed. If you’re a person like me who don’t know how to use Photoshop, you can also use PowerPoint to do some simple (really simple) picture editing.
For instance, once I need to join two pictures together, add an arrow between and add some text to it. After that I will use HyperSnap to screenshot the picture. After I inserted the two pictures into PowerPoint slide, I have to place them to make them at the same level. Every time I just estimated it.
In fact I can use PowerPoint's gridlines and guides to keep objects aligned.
First insert the two pictures into PowerPoint.
Click “View” tab on the ribbon and in the “Show” group you will see “Gridlines” and “Guides”.
Check the “Gridlines” option and you will see the slide be divided into several frames like this:
Check the “Guides” option and you will see the slide with a cross like this:
You see, now you can easily drag the pictures to make them align with the same height.
Other PowerPoint picture editing features:
Emphasis a section of a picture in PowerPoint
Blur Background of a picture in PowerPoint
Create your own shapes in PowerPoint
Make curved shapes in PowerPoint
Create invisible buttons on picture in PowerPoint
Create drop-down menu in PowerPoint 2010
For instance, once I need to join two pictures together, add an arrow between and add some text to it. After that I will use HyperSnap to screenshot the picture. After I inserted the two pictures into PowerPoint slide, I have to place them to make them at the same level. Every time I just estimated it.
In fact I can use PowerPoint's gridlines and guides to keep objects aligned.
First insert the two pictures into PowerPoint.
Click “View” tab on the ribbon and in the “Show” group you will see “Gridlines” and “Guides”.
Check the “Gridlines” option and you will see the slide be divided into several frames like this:
Check the “Guides” option and you will see the slide with a cross like this:
You see, now you can easily drag the pictures to make them align with the same height.
Other PowerPoint picture editing features:
Emphasis a section of a picture in PowerPoint
Blur Background of a picture in PowerPoint
Create your own shapes in PowerPoint
Make curved shapes in PowerPoint
Create invisible buttons on picture in PowerPoint
Create drop-down menu in PowerPoint 2010









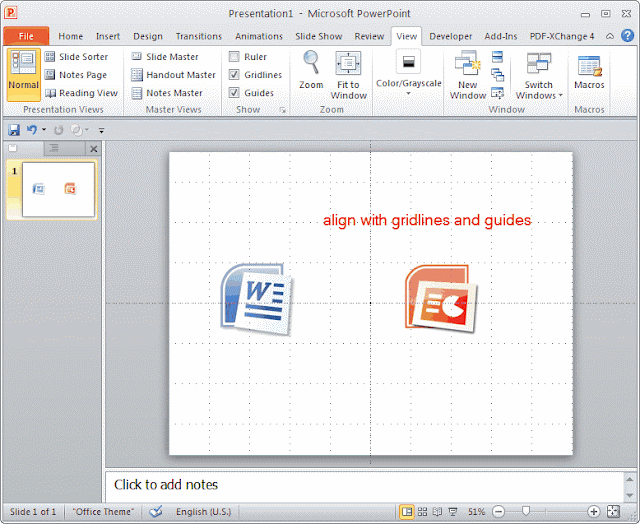









0 comments:
Post a Comment