Question:
 In OpenOffice.org Impress I made an odp slideshow of pictures of my kids, including music and transition tricks. I'd like to send it to some family members, including grannies who wouldn't find the on/off button on a computer if I hadn't pointed it out 50 times before. So what I need is a simple file format. One double click on the file and it opens, on both WIN and Ubuntu. I thought I could convert it to .avi or something.
In OpenOffice.org Impress I made an odp slideshow of pictures of my kids, including music and transition tricks. I'd like to send it to some family members, including grannies who wouldn't find the on/off button on a computer if I hadn't pointed it out 50 times before. So what I need is a simple file format. One double click on the file and it opens, on both WIN and Ubuntu. I thought I could convert it to .avi or something.
Answer:
If you have used OpenOffice before, you should know that the odp is the default file format for OpenOffice Impress,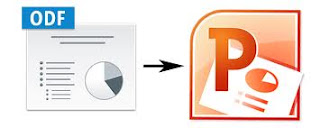 which is the same as ppt to Microsoft PowerPoint. Microsoft PowerPoint 2010 added the function to save PowerPoint as WMV video directly, but OpenOffice has no such function until now. Even though OpenOffice is the most popular free PowerPoint program, the first choice beside Microsoft PowerPoint, there is no converter to convert odf directly to video.
which is the same as ppt to Microsoft PowerPoint. Microsoft PowerPoint 2010 added the function to save PowerPoint as WMV video directly, but OpenOffice has no such function until now. Even though OpenOffice is the most popular free PowerPoint program, the first choice beside Microsoft PowerPoint, there is no converter to convert odf directly to video.
Fortunately, you can export the OpenOffice odf file as ppt file. Then you can convert the output PowerPoint file to video using common PowerPoint converters.
Things you need:
Guide:
Step 1: First install PowerPoint Viewer and Moyea PPT to Video Converter on your computer. Run the converter and click Add to import PowerPoint files.
Step 2: Click on the Profileframe and select AVI as the output video format. Click the Output frame and choose a location on your computer to save the output video.
Step 3: Adjust advanced settings for video profiles. Click the Settings button next to Profile, and you can make advanced settings like codec, bit rate, frame rate, aspect ratio, channel and so on.
Step 4: After all the settings are ready, click Start to start converting the presentation to AVI video file. You can preview the output video in real time during conversion. The conversion may take some time depending on your computer performance and the amount of PowerPoint files you imported.
OS: Windows 8/7/Vista/XP/2000/NT
Retail Price: $49.95
Link: http://www.dvd-ppt-slideshow.com/ppt-to-video/
 In OpenOffice.org Impress I made an odp slideshow of pictures of my kids, including music and transition tricks. I'd like to send it to some family members, including grannies who wouldn't find the on/off button on a computer if I hadn't pointed it out 50 times before. So what I need is a simple file format. One double click on the file and it opens, on both WIN and Ubuntu. I thought I could convert it to .avi or something.
In OpenOffice.org Impress I made an odp slideshow of pictures of my kids, including music and transition tricks. I'd like to send it to some family members, including grannies who wouldn't find the on/off button on a computer if I hadn't pointed it out 50 times before. So what I need is a simple file format. One double click on the file and it opens, on both WIN and Ubuntu. I thought I could convert it to .avi or something. Answer:
If you have used OpenOffice before, you should know that the odp is the default file format for OpenOffice Impress,
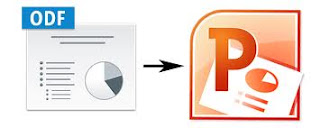 which is the same as ppt to Microsoft PowerPoint. Microsoft PowerPoint 2010 added the function to save PowerPoint as WMV video directly, but OpenOffice has no such function until now. Even though OpenOffice is the most popular free PowerPoint program, the first choice beside Microsoft PowerPoint, there is no converter to convert odf directly to video.
which is the same as ppt to Microsoft PowerPoint. Microsoft PowerPoint 2010 added the function to save PowerPoint as WMV video directly, but OpenOffice has no such function until now. Even though OpenOffice is the most popular free PowerPoint program, the first choice beside Microsoft PowerPoint, there is no converter to convert odf directly to video.Fortunately, you can export the OpenOffice odf file as ppt file. Then you can convert the output PowerPoint file to video using common PowerPoint converters.
Things you need:
- 1. Windows PC
- 2. PowerPoint Viewer (free)
- 3. Moyea PPT to Video Converter ($49.95)
Guide:
Step 1: First install PowerPoint Viewer and Moyea PPT to Video Converter on your computer. Run the converter and click Add to import PowerPoint files.
Step 2: Click on the Profileframe and select AVI as the output video format. Click the Output frame and choose a location on your computer to save the output video.
Step 3: Adjust advanced settings for video profiles. Click the Settings button next to Profile, and you can make advanced settings like codec, bit rate, frame rate, aspect ratio, channel and so on.
Step 4: After all the settings are ready, click Start to start converting the presentation to AVI video file. You can preview the output video in real time during conversion. The conversion may take some time depending on your computer performance and the amount of PowerPoint files you imported.
OS: Windows 8/7/Vista/XP/2000/NT
Retail Price: $49.95
Link: http://www.dvd-ppt-slideshow.com/ppt-to-video/


















0 comments:
Post a Comment